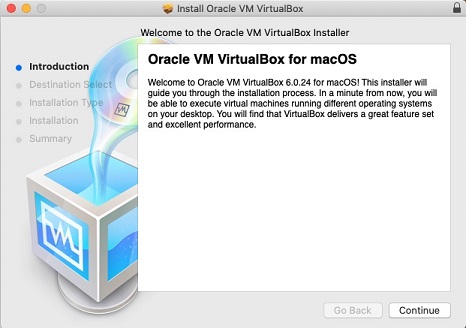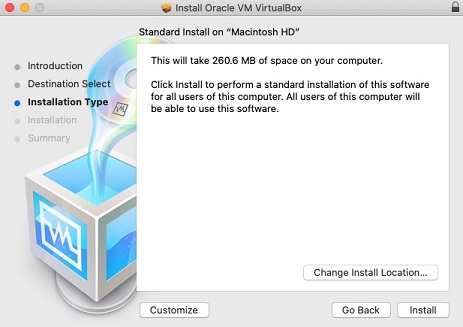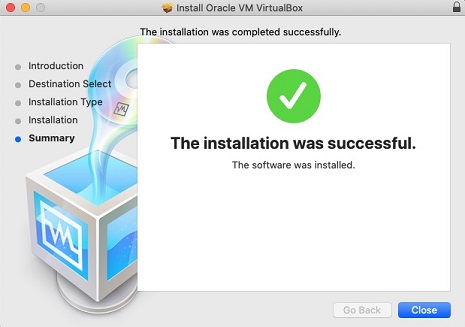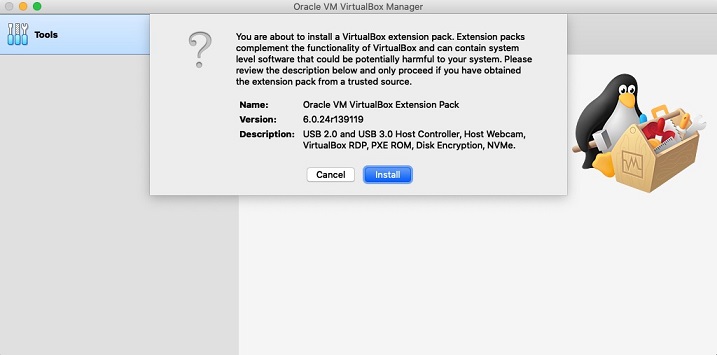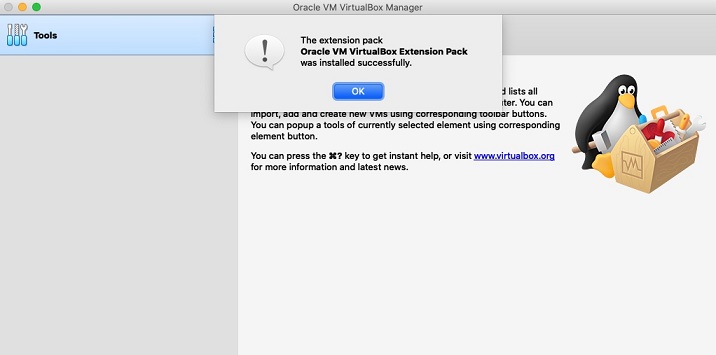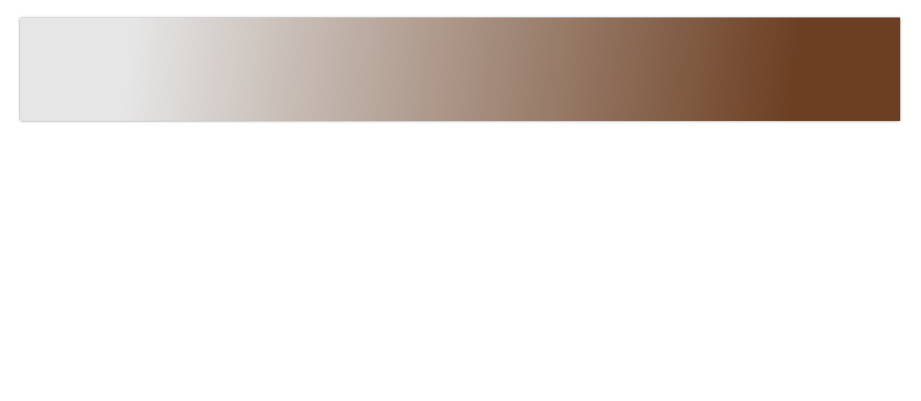
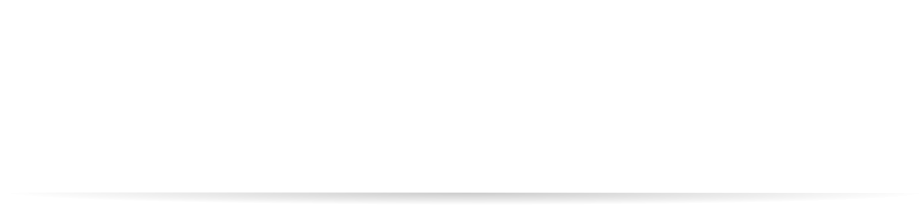
©2015 -


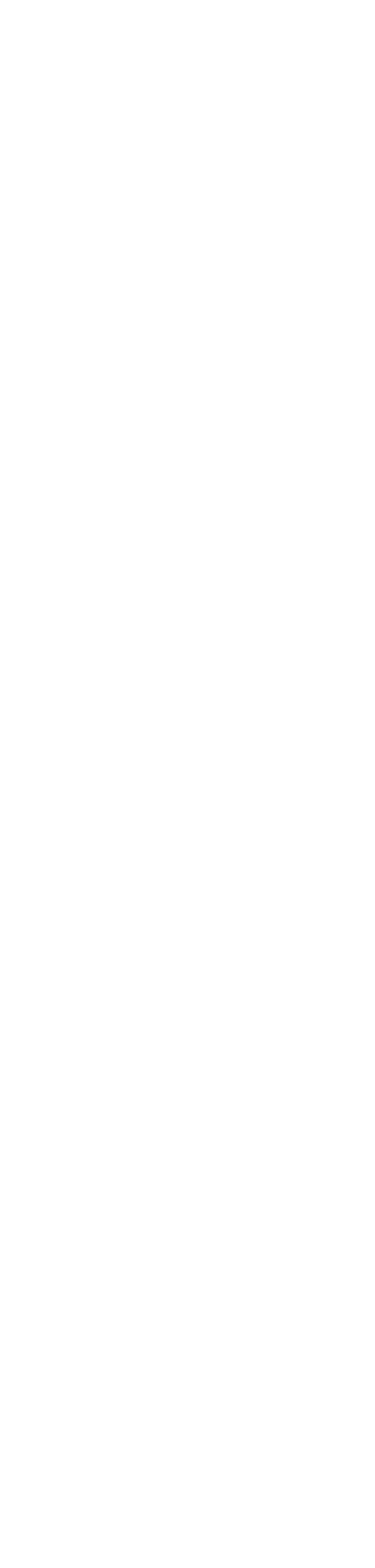


Information Technology

VIRTUAL BOX GUEST OS INSTALLATION
Virtual Box is a good alternative of VMware. It is one of the few open source virtualization software available today that is considered to be "stable". If you are looking for just to make some VMs of Solaris UNIX and Linux, then Virtual Box is a good place to start. Given that this is an open source, support for other OS such as Windows Server are limited in their versions.
As of this writing (March 2021), the following are the Supported Guest OS and Host Platforms for Virtual Box v6.0.24 released on July 2020.
Supported Host Operating Systems
A host operating system is where the Virtual Box will be installed.
Windows Hosts
– Windows Vista SP1 and later (32-
– Windows Server 2008 (64-
– Windows Server 2008 R2 (64-
– Windows 7 (32-
– Windows 8 (32-
– Windows 8.1 (32-
– Windows 10 RTM build 10240 (32-
– Windows 10 November Update (1511) build 10586
– Windows 10 Anniversary Update (1607) build 14393 – Windows 10 Creators Update (1703) build 15063
– Windows 10 Fall Creators Update (1709) build 16299 – Windows 10 April 2018 Update (1803) build 17134
– Windows 10 October 2018 Update (1809) build 17763 – Windows Server 2008 R2
– Windows Server 2012
– Windows Server 2012 R2
– Windows Server 2016
– Windows Server 2019
Mac OS Hosts
– 10.12 (Sierra)
– 10.13 (High Sierra)
– 10.14 (Mojave)
Linux Hosts (32-
– Ubuntu 16.04 LTS, 18.04 LTS and 18.10
– Debian GNU/Linux 9 (“Stretch”) – Oracle Linux 6 and 7
– Redhat Enterprise Linux 6 and 7 – Fedora 28 and 29
– Gentoo Linux
– SUSE Linux Enterprise server 12 and 15 – openSUSE Leap 42.3 and 15.0
Solaris UNIX Hosts (64-
– Solaris 11
Supported Guest Operating Systems
A Guest Operating System are the Virtual Machines you are going to create to run on your host.
Windows Server
-
-
-
Windows Desktop
-
-
-
Linux 2.4 (Limited Support)
Linux 2.6.13 and higher
Linux 3.x
Solaris 10 u6 and higher
Solaris 11
FreeBSD (Limited Support) Requires hardware virtualization to be enabled.
OpenBSD 3.7+ Requires hardware virtualization to be enabled.
Mac OS X (Experimental only)
In this demo, our host platform will be a Mac OS X and our sample Guest OS will be a RedHat Enterprise Linux 6.8 (2.6.32).
Quick Links To Installation Workflow
1. Download the Virtual Box Software
4. Install the Guest Operating System in the Virtual Machine
How To Set Custom Display Resolution In Virtual Box
How To Make Auto Resize Guest Display To Work In Virtual Box
5. Configure Local Host Network
How To Configure (Permanent) Static IP For Virtual Box Linux Guest OS
6. How To Enable Internet In Virtual Box Guest OS
7. How To Enable Virtual Box Copy/Paste Clipboard Between Mac OS Host and Guest OS
8. How To Fix MacOS SSH Remote Host Identification Change
Prebuilt VMs for Import

1. Download the Virtual Box Software for Mac OS X
Download of the latest Virtual Box can be found at Oracle's download site.
Besides the base Virtual Box installation, it also has an available extension packs that provides more features to the VMs.
These features are often related to support of peripherals and i/o interfaces such as USB 2.0 and 3.0, Web Cam, disk encryption, Remote Desktop, etc.
The extension pack can also be downloaded from http://www.virtualbox.org besides from Oracle's download site.
Currently, there's only one extension pack available and is produced by Oracle.
2.1. Install the base Virtual Box software.
From the download directory, double click on the installation DMG file.
In my case, it will be VirtualBox-
The contents of the file will then be mounted and you'll be presented with the following install window.
Double click on the pkg icon to begin the install.
Click the continue button.
Proceed to install.
When complete, a success window will be presented.
2.2. Install the Virtual Box Extension Pack.
From the download directory, double click on the extension pack file provided by Oracle.
In my case, it will be Oracle_VM_VirtualBox_Extension_Pack-
Follow through with the install prompts and when complete, you'll be presented by a success window.