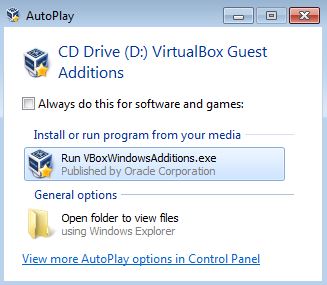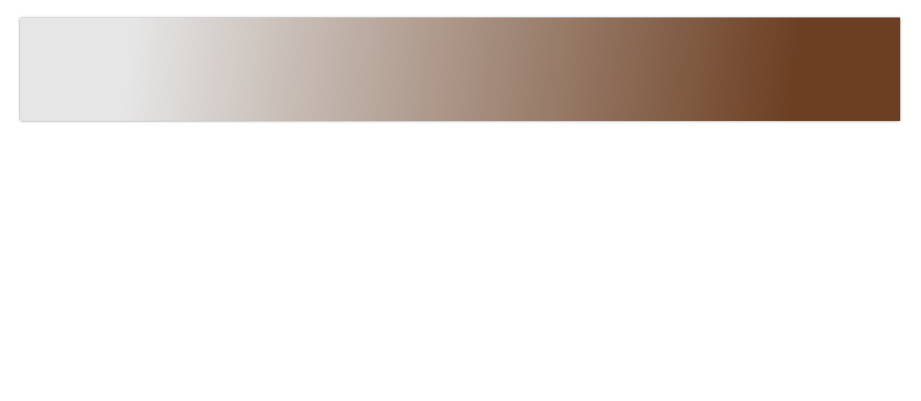
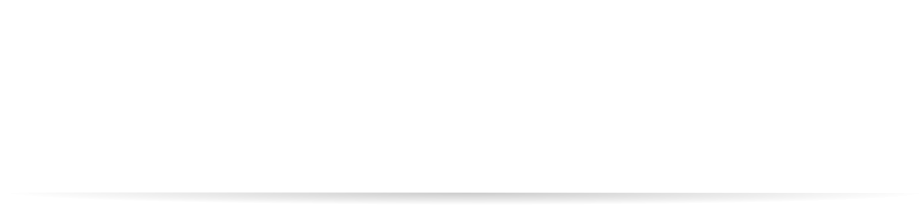
©2015 -


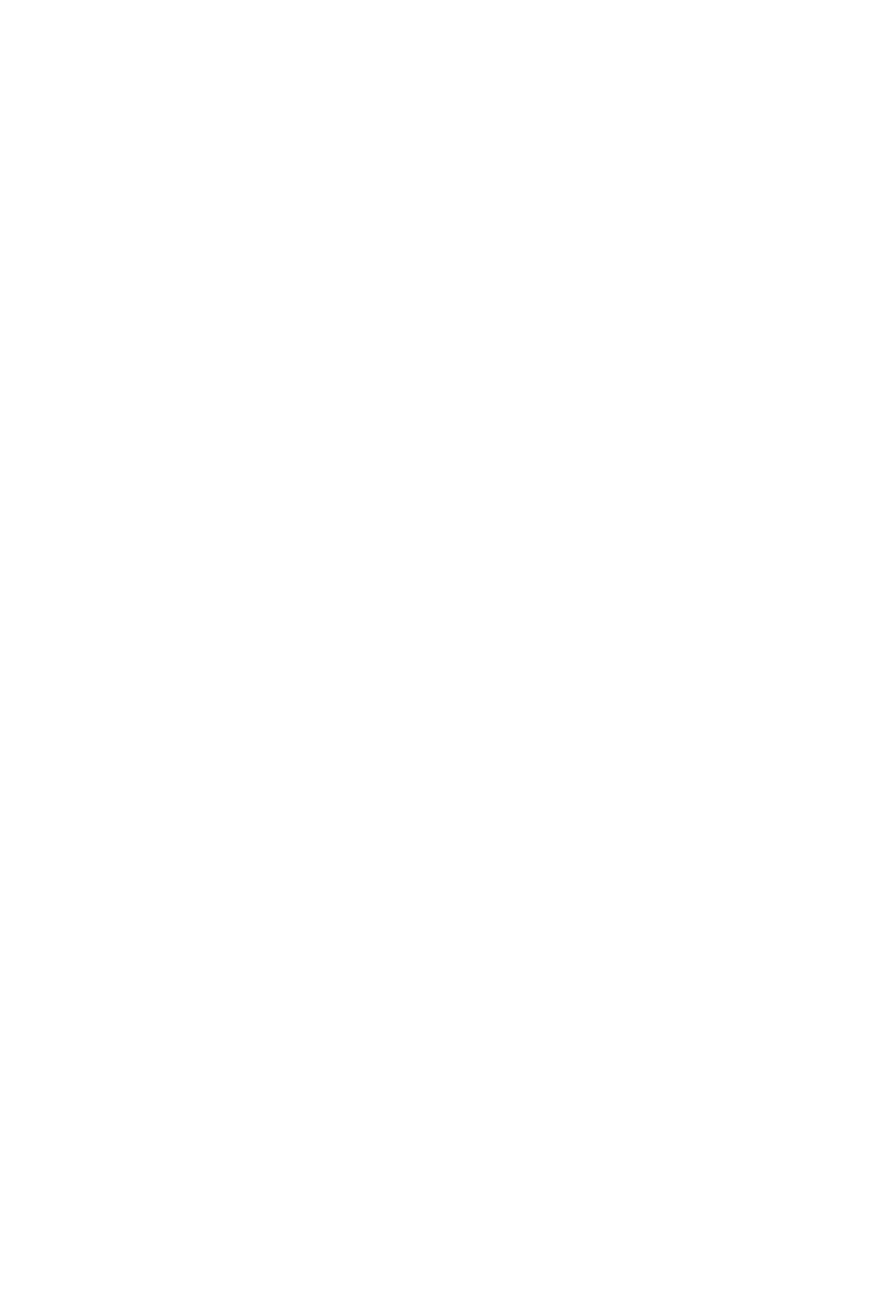


Information Technology

VIRTUAL BOX GUEST OS INSTALLATION -

HOW TO ENABLE VIRTUAL BOX COPY/PASTE CLIPBOARD BETWEEN MAC OS HOST AND GUEST OS
To allow the Copy and Paste between host and guest OS and also to have a seemless mouse integration (avoiding mouse capture), you need to install Guest Additions packages into your Guest OS (Linux, Windows, Solaris).
1. Copy the VBoxGuestAdditions.iso file onto your installation or temporary folder.
At the finder, select Applications -
At the Finder, Navigate to: /Applications/VirtualBox/Contents/MacOS/VBoxGuestAdditions.iso
copy this file onto another folder.
2. Set Guest OS with Shared Clipboard and Drag-
At Virtual Box Main Window, Settings -
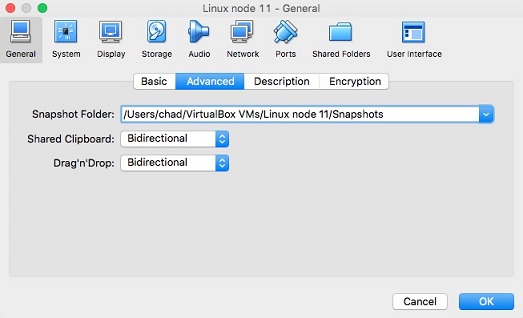
3. Launch VirtualBox application in MacOS and start your Guest OS.
4. Mount the iso file onto the CD ROM of your guest OS.
At the VirtualBox VM Menu:
Devices -
5. Install Guest Additions
FOR LINUX
At the terminal, login as root.
Locate the mount for CD-
cd /media/vboxadditions_5.1.28
./VBoxLinuxAdditions.run
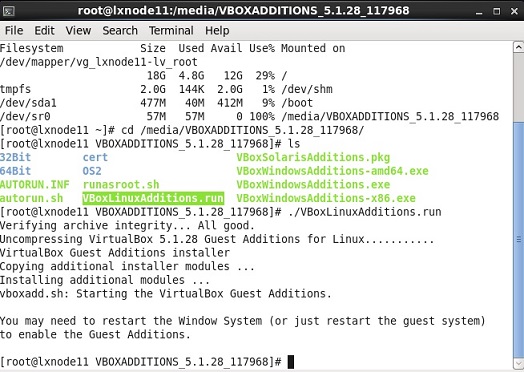
FOR WINDOWS
Refer to Virtual Box Manual for more details.
Basically, similar procedures are done on Windows. Once the virtual CD-